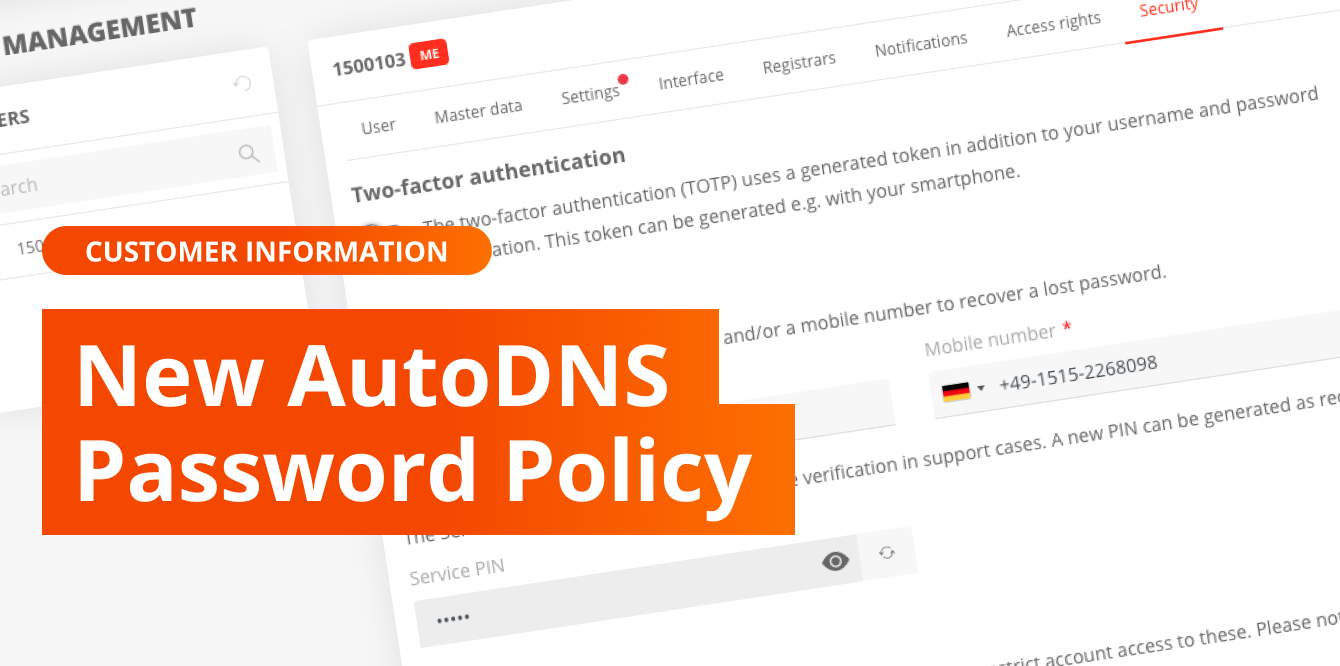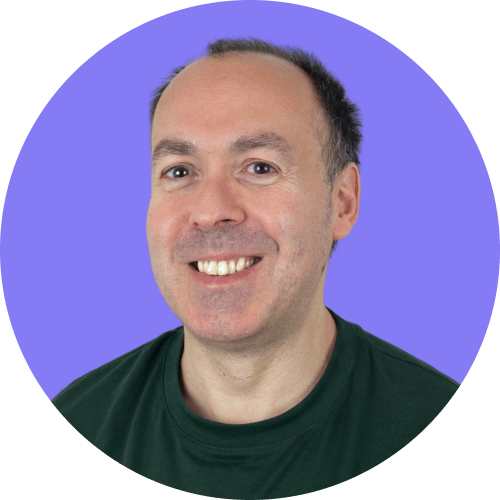Recent data leaks from password managers have made it even more critical to increase your account's security. As part of our commitment to increasing the security of your accounts, we have decided to mandate that passwords be changed on a regular basis. Effective immediately, passwords are valid for a maximum of 12 months and must be reset according to the guidelines listed below:
- Password length between 8 and 64 characters
- at least one letter
- at least one number
- at least one special character (of the following: # ! $ % & / * + . , _ : ; ? @ ~ = -)
- no spaces
We also recommend that you follow these guidelines when creating new passwords:
- Avoid predictable patterns: Avoid using easily guessable sequences such as "123456", "qwerty", or "password".
- Avoid personal information: Do not use personal information like your name, date of birth, or address.
- Regularly update your passwords: Change your passwords regularly, at least once a year, especially if you suspect that your account has been compromised.
Additional recommended security features in AutoDNS
Two-Factor Authentication (2FA)
We also strongly recommend activating 2FA to add an extra layer of security to your account. 2FA requires a user to provide two forms of identification, making it much harder for attackers to gain access to your account.
Account IP restriction
For maximum security, we also suggest using account IP restriction. Account IP restriction is a security feature in AutoDNS that limits access to user accounts from specific IP addresses or ranges of IP addresses.
Resetting your password: How-to
To change your password, activate 2FA and set up account IP restriction, simply log in to your AutoDNS account.
AutoDNS platform:
Go to the "User Management" section – then navigate to “User” and “Security”. There you can conveniently carry out all measures.
AutoDNS X3:
Go to the "User Management" section – then navigate to “User Configuration”.
- To activate 2FA, please select “Authentication Method” and go to “Two-Factor Authentication”.
- To set up the IP restriction, please navigate to “User Profile” and go to the tab “IP Restriction”.
You can find detailed instructions on how to reset your password in the InterNetX Help Center.
We also recommend using free online services like Have I Been Pwned or Firefox Monitor to check if your data has been compromised in any data breaches. Entering your email address on one of these services can help you quickly identify if your accounts have been compromised in any known data breaches, allowing you to take necessary steps to protect your information.